To find a customer support representative near you, please select your REGION to get started. America; Europe; APAC; Oceania; Africa.
- Download the server from this link. By clicking on “Download Repository” Unzip the zip file. Rename the unzipped folder to “posprintserver”. Move the posprintserver to document root (which is htdocs in XAMPP). Open Command Prompt or also called terminal. And go to the “posprintserver” directory.
- Windows Driver for POS-X Thermal Printers - Windows 8 and Windows 10 compatible - EVO Green, EVO HiSpeed and ION Thermal.
- Aures SANGO laptop drivers. Install drivers automatically. DriverPack Online will find and install the drivers you need automatically. Download DriverPack Online.
| Model | ODP 333 |
| Print method | direct, thermal |
| Print speed | 160 mm / sec |
| Effective Print Width | 72mm / 512 dots/line |
| Characters per line | Font A: 42 columns, 180dpi Font B : 56 columns, 180dpi / 64 columns, 203dpi |
| Internal memory | 64MB |
| Motherboard | low power consumption – automatic standby mode enables 30% less power use on average |
| Paper loading | automatic |
| Thermal printer | |
| Width | 79,5 mm +/- 0,5 mm |
| Thickness | 0,065 – 0,1 mm |
| Max. roll diameter | 83mm |
| Characters | |
| Alphanumeric | 95 |
| Extended graphic | 128 / 18 pages |
| International characters | 14 |
| Barcodes | UPC - A, UPC-E, EAN-8, Code 39, Code 93, Code 128, ITF, Codabar, 2D PDF417, QR Code |
| Emulation | ESC/POS compatible |
| Drivers | Windows (XP, 2000, 2003, Vista, WEPOS) /OPOS / Linux / Java POS |
| Sensor | end-of-roll, near end-of-roll, cover open |
| end-of-roll, near end-of-roll, cover open | 1 dual port (for 2 drawers) - RJ11 6-pin connector |
| Interfaces | Triple interface RS232 Serial - USB & Ethernet dual (non-modifiable) |
| Power supply | External 24V - 2.5A |
| Paper Auto cutter | guillotine type Max. 30 cuts/minute |
| Cut type | total or partial |
| Other features | |
| MCBF | 35-50 million lines depending on type of use and paper thickness Printer head lifespan: 160km Paper cutter lifespan: Approx. 1.5 million cuts |
| Operating temperature | -20 to +60°C |
| Operating humidity | 10% to 90% (without condensation) |
| Dimensions (depth x width x height) | 165 x 135 x 105.02mm |
| Weight | 1kg approximately |
| Colour | Black or white |
Abacre Restaurant Point of Sale can work with any OPOS compatible printer, pole and cash drawer.
Note you should make the steps below if you have receipt or kitchen printer, pole or cash drawer. If you have other type printer you may use Windows Driver option from Bill Configuration window.
In general the installation procedure consists of 4 steps:
1. You download and install CCO OPOS drivers. These drivers are used with any device (printer/cash drawer/line display/barcode scanner) of any manufacturer. You may check the latest version of the CCO OPOS driver on official OPOS page: www.monroecs.com/oposccos_current.htm. Click here to start download immediately (direct download link). Note: sometimes POS hardware manufacturer stores CCO OPOS drivers on CD shipped with hardware.
2. You install OPOS drivers from site or CD provided by manufacturer of your POS device (printer, pole, cash drawer).
3. You assign any desired logical device names (LDN) to each device in OPOS configuration utility provided by POS hardware manufacturer.

4. In Abacre Restaurant Point of Sale you assign chosen logical device names (LDN) to devices: bill printers, kitchen and bar printers, pole (line display) and cash drawer.
Read below sample installation procedure for any EPSON OPOS printer.
Download and install CCO OPOS drivers. If you already have the CD disk which normally comes with your Epson printer then skip the first 8 steps, insert your CD into computer, launch the setup of OPOS drivers, then go to step #9.
1. Go to Epson web site: www.epson.com
2. Select your receipt printer model.
3. Click on Drivers link.
4. On the drivers part of the page search for OPOS ADK v2.80E.
5. Download Epson's OPOS ADK for latest version.
6. After all files downloaded, start the main OPOS file (adk280er2.exe)
7. It will propose to specify temp folder. Give temp folder and distribution files will be extracted.
8. Start Setup.exe file. For example, if you specifies temp folder: c: then full path to setup file will be c:OPOSADKV280eOriginaldisk1Setup.exe.
9. Setup process will be started.
10. During installation you may click next for all setup windows.
Download Aures Driverpack
11. Once installed, SetupPOS application will be started. Close it for now.
12. Install all service packs. During installation of service packs click always Next.
Download Aures Driver Download
13. Click on Windows start button, then select OPOS folder, then start SetupPOS application
14. In this application you should define your printer, pole, and cash drawer.
15. For example, for defining printer, right-click on POSPrinter devise, and choose Add New Devise command.
16. Select your printer model from drop down box.
17. Select the detailed model. 'P' is for parallel, 'U' is for USB, and serial devices (COM ports) generally have no suffix.
18. In field 'Add New LDN' (Logical Devise Name) set a random name for your printer, for example, you may just call it Printer1.
19. Click Next button and choose how you printer is connected to computer: serial port (COM1 or COM2) or parallel port (LPT).
20. Click finish.
Aures Driver Download
21. Connect printer to computer by cable and stitch printer on.
22. Test how it was installed: right-click on printer and click on CheckHealth Interactive. Normally a window should be displayed
23. Add devises: pole and cash drawer if you have them.

24. Start Abacre Restaurant Point of Sale. Logon as admin.
25. Start menu Configuration - Bill Configuration.
26. Select 'Print using OPOS Driver'.
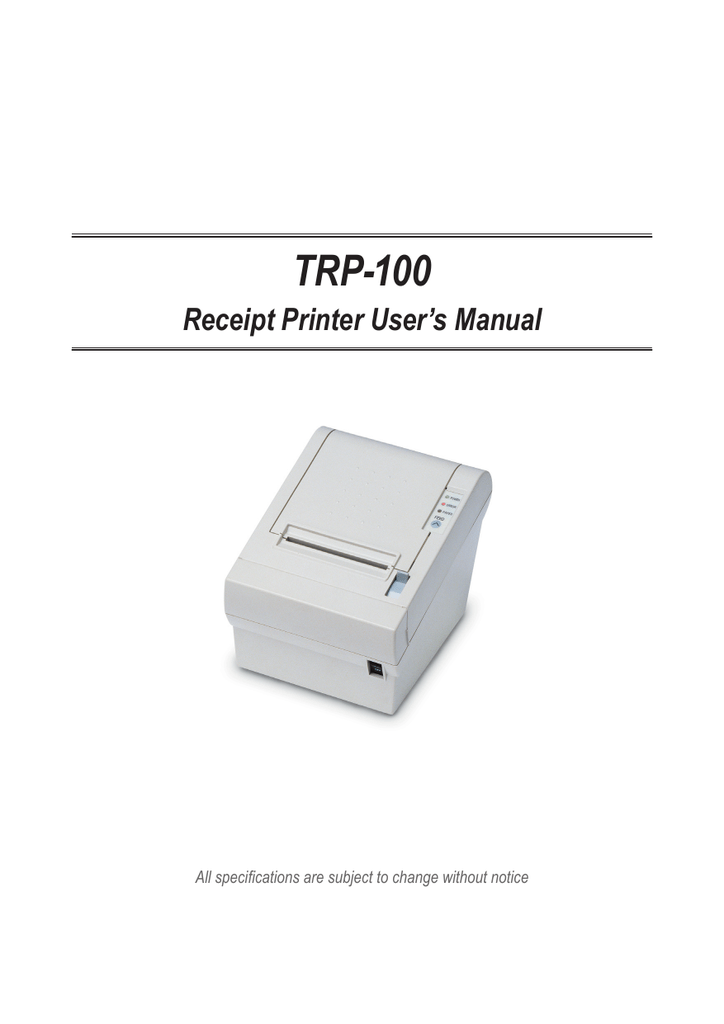
27. Set Logical Devise Name as you chosen it (for our example it was Printer1).
28. Press Save button and now you may print a test bill.
Note: cash drawer may be connected directly to computer or directly to printer. In second case you should choose the same port. If you want to be sure that cash drawer is correctly connected, in SetupPOS application you may change View from Devise Class View into Port Connection View by using View command from main menu of SetupPOS.

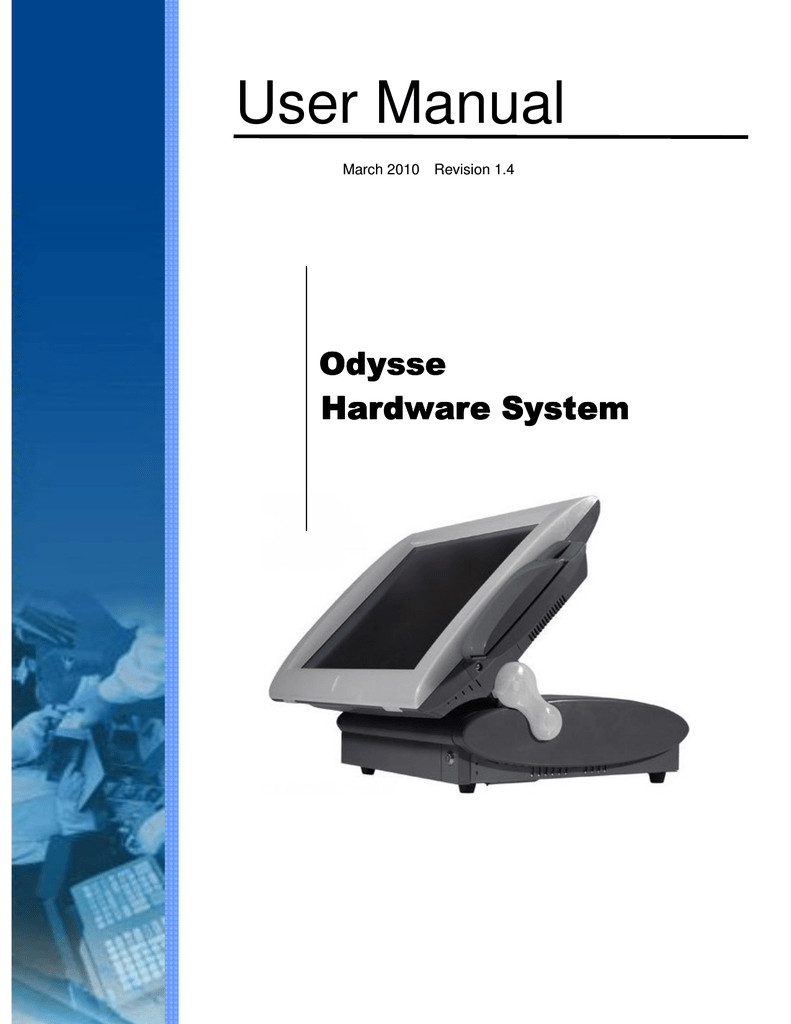
See also:
